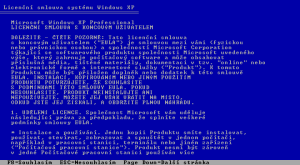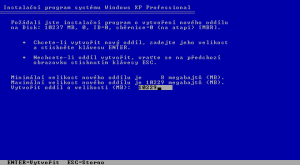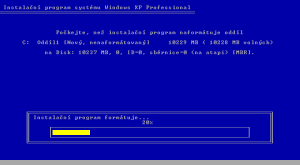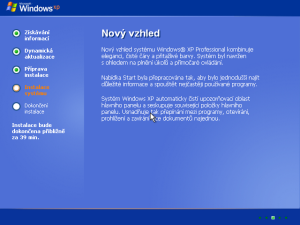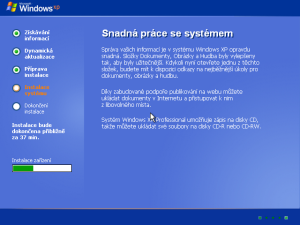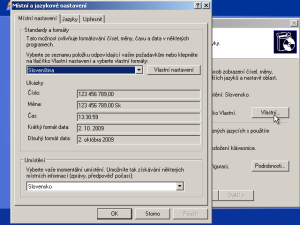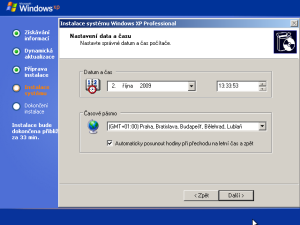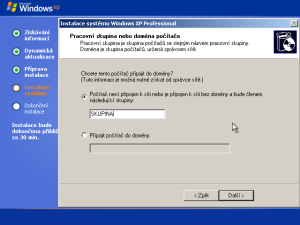Obsah
Inštalácia Windows XP
Do verzie Windows Milénium pracovali OS na princípe MS DOS + Windows (Windows bol „programová“ nadstavba nad MS-DOS) OS Windows NT už nebol postavený nad MS-DOS, ale na základe vlastného jadra systému a začal od verzie l.O až do verzie 4.5 Verzia Windows NT 5.0 dostala názov Windows 2000. Pridaním nových funkcií a grafiky vznikla verzia Windows XP t. j. Windows NT verzia 5.1
Minimálne požiadavky na hardvér pre systém Windows XP Home Edition:
- procesor Pentium s výkonom 233 MHz alebo rýchlejší (odporúča sa procesor s výkonom 300 MHz),
- pamäť RAM s kapacitou minimálne 64 MB (odporúča sa pamäť RAM s kapacitou 128 MB),
- minimálne 1,5 GB dostupného miesta na pevnom disku,
- jednotka CD-ROM alebo jednotka DVD-ROM,
- klávesnica a myš Microsoft alebo iné kompatibilné polohovacie zariadenie,
- grafická karta a monitor s rozlíšením Super VGA (800 x 600) alebo vyšším,
- zvuková karta,
- reproduktory alebo slúchadlá.
Minimálne požiadavky na hardvér pre systém Windows XP Professional:
- procesor Pentium s výkonom 233 MHz alebo rýchlejší (odporúča sa procesor s výkonom 300 MHz),
- pamäť RAM s kapacitou minimálne 64 MB (odporúča sa pamäť RAM s kapacitou 128 MB),
- minimálne 1,5 GB dostupného miesta na pevnom disku,
- jednotka CD-ROM alebo jednotka DVD-ROM,
- klávesnica a myš Microsoft alebo iné kompatibilné polohovacie zariadenie,
- grafická karta a monitor s rozlíšením Super VGA (800 x 600) alebo vyšším,
- zvuková karta,
- reproduktory alebo slúchadlá.
Toto sú minimálne požiadavky na zachovanie základných funkcií. Skutočné požiadavky sa líšia v závislosti od konfigurácie systému a programov a funkcií, ktoré sa rozhodnete nainštalovať. Ak systém Windows XP inštalujete prostredníctvom siete, je možné, že budete potrebovať ďalšie miesto na pevnom disku.
Informácie o minimálnych požiadavkách boli prebrate z: http://support.microsoft.com/kb/314865
Edície Windows XP
- Windows XP Home Edition - domáce počítače,
- Windows XP Profesional - na profesionálne využitie,
- Windows XP 64 bit edition - pre technické inžinierstvo
Windows XP bol ešte do nedávna najobľúbenejší operačný systém i keď jeho životnosť sa prakticky skončila.
Možné problémy
Nie každý operačný systém sa dožije tak dlhého obdobia používania. V tom je Windows XP ozaj zázračná výnimka, Aby sa systém používal na viac ako 80 % počítačoch po 10 rokoch od uvedenia na trh musí byť veľmi obľúbeny. Vývoj v obasti IT je ale extrémne rýchli a zaznamenal mnoho zmien.
- Problém so SATA ovládačmi - S nástupom nových SATA diskových radičov nastal problém pri inštalácii systému. Mnoho radičov nebolo podporovaných a preto sa Windows odmietal nainštalovať na novších počítačoch bez požitia disku s ovládačmi.
- Ovládače prevažne na disketách - Priamo s predchádzajúcim bodom súvisi tento. Inštalačné médium v podobe diskiet, nutné na detekovanie a inštaláciu, nebolo možné použiť na novších noteebokoch, ktoré už neobsahovali zastaralú disketovú mechaniku. Inštalácia z CD nebola možná pri SATA radičoch.
Riešenia:
- Použiť špeciálne upravené inštalačné médium
- Použiť USB disketovú mechaniku
- Zapnúť v BIOSe emuláciu IDE radiča
Núdzový režim
Pri riešení väčšiny problémov napríklad pri zapojení nového monitora sa používa tzv. núdzový režim, do ktorého sa systém prepne pri stlačení klávesy F8 počas bootovania.
Inštalácia
Inštaláciu prevádzame vložením inštalačného CD média do mechaniky CD-ROM počítača. V prvom kroku nesmiete zabudnúť prepnúť bootovaciu prioritu v BIOS-e tak aby najprv hľadalo systém na CD médiu. Následne ak máte vložené médium v mechanike, prevedieme reštart a systém sa spustí z CD.
Ak ste mali už nainštalovaný systém, vypíše sa hláška o “stlačení ľubovoľnej klávesy”. Ak stlačíte, uvidíte následujúcu obrazovku.
Galéria
Úloha
Podľa následujúcich parametrov nastavte program VirtualBox:
| Pamäť RAM: | 192 MB | Boot priorita: | CD, harddisk |
| Video pamäť: | 16 MB | Procesor: | 1 |
| Pevný disk: | IDE, 15 GB, dynamický | HW virtualizácia: | Áno |
| Audio: | Zapnúť | 3D akcelerácia: | Áno |
| ACPI: | Áno | Remote Display: | Nie |
| IO APIC: | Nie | Sieť: | Áno, NAT |
| Zdieľané priečinky: | Podľa potreby | USB: | Áno, 2.0 |
| Ostatné možnosti nechajte na predvolenej hodnote. | |||
Inštalácia systému
Rozdelenie pevného disku:
Rozdeľte disk na 2 diskové oddiely a to v pomere 2/3 ku 1/3, obe oddiely budú primárne. Čiže prvý primárny diskový oddiel (C:) bude mat kapacitu 10 GB a druhý diskový oddiel (D:) bude mat 5 GB. Prvý diskový oddiel použijete na inštaláciu systému, druhý diskový oddiel bude slúžiť predovšetkým pre dokumenty jednotlivých uživateľov. Oba diskové oddiely sformátujte ako NTFS.
Pomenujte diskové oddiely následovne:
C:akoSystemD:akoData
Nastavenie:
| Meno: | Vaše meno (nie priezv.) | Organizácia: | SOUE | |
| Heslo pre správcu: | Spravca | Nastavenie siete: | Typická | |
| Názov počítača: | VBOX-1##1) | Pracovná skupina: | MPS | |
| Jazyk: | Slovenský | Klávesnice: | SK, US (nič viac) | |
| Prvý užívateľ: | Vaše meno (nie priezv.) | |||
Po nainštalovaní presuňte dokumenty užívateľa na disk D: do adresára \DOCUMENTS\ 2) | ||||
Softvérové príslušenstvo a záloha:
Nainštalujte: Opera, Firefox, Total Commander, VLC, putty, Acronis True Image 11
Nakoniec zálohujte systémový disk C: do súboru D:\zaloha.tqi cez program Acronis True Image.